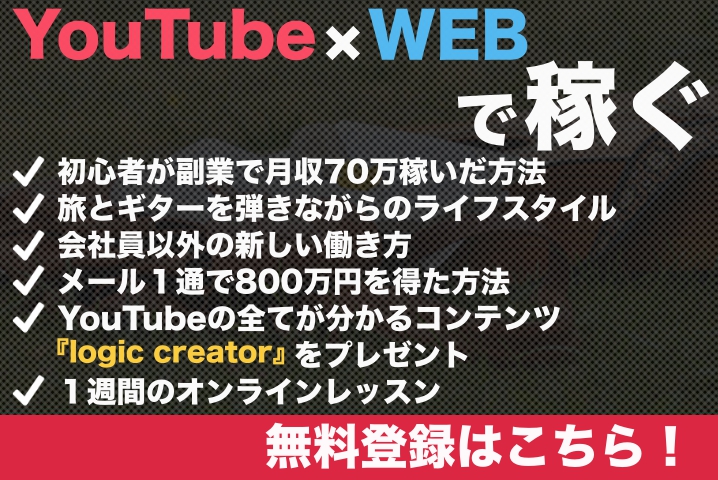
こんにちはYouTubeコンサルタントのトモヒロです。
今回は、0からYouTubeを始める初心者へ向けた記事になります。
動画編集って難しかったり、高価な有料ソフトが必要と思っていませんか?
最初から、気合いを入れて有料動画編集ソフトを用意しても良いのですが、
Macを買うと無料で使える編集ソフトのiMovieから始めることをおすすめします。
因みに僕自身も最初の1年間は、iMovieをメインに使いビジネスをしていたので、
MacのiMovieを使う事のメリット・デメリットと初心者向けな使用法についても解説していきます。
目次
iMovieを使う事の5つメリット
iMovieを使う事のメリットは以下の5つです。
- Mac標準装備!無料で使える
- 操作がシンプルで初めてでも安心な操作性
- 基本的な編集から高度な動画編集もOK
- iPhone、ipadなどのiosとの互換性
- Final Cut Pro Xとの互換性と似たような操作性
これらの特徴がありますので、各項目を見ていきましょう
iMovieは、Mac標準装備!無料で使える
iMovieは、最近のOSだと最初からインストールされていますので、無料で使う事が出来ます。
過去のMacOS(昔はOS Xでしたね。)では、有料だった時代もありましたが、
現在は、完全無料でダウンロード出来ますので利用していくと良いですね。
https://itunes.apple.com/jp/app/imovie/id408981434?mt=12
操作がシンプルで初めてでも安心な操作性
様々な事を覚える必要がある動画編集ですが、
iMovieに関しては、動画作りは最小限の構成になっています。
時間軸で操作がしやすいタイムライン編集ですので、
ムービーメーカーと比べ、直感的な操作が可能です!
シンプルですが、他の有料編集ソフトと似たような操作とも言えるので
基礎をiMovieで覚えるのは、とても良い手段と言えますね!
基本的な編集から高度な動画編集もOKもOK
iMovieはシンプルですが、基本的必要な動画編集機能は一通り揃っています。
- 動画のカット編集
- テロップ(テキスト文字)を入れる
- 音楽(BGM)や効果音(SE)を入れる
- トランジションも可能(場面の切り替えエフェクト)
- 動画速度の変更(早送り、スローモーション)
- オープニング動画作成
などなど痒い所に手が届く機能が数多くあります。
他には、高度な編集機能としては、
- 動画の上に動画を重ねるピクチャーインピクチャー
- 緑色や青色を透明に出来る、グリーンスクリーン(クロマキー)機能
などの、機能が標準装備で工夫次第では、有料編集ソフト並みの編集も可能です。
iMovie標準の機能で限界を感じたら、Final Cut Pro X等の有料編集ソフトの導入を考えてみても良いですね!
iMovieは、iPhone、ipadなどのiosとの互換性有り
iMovieは、MacだけでなくiPhoneやipadなどのios端末でも無料で使う事が出来ます。
これは、とても便利で移動中にiPhoneなどでカット編集をし、
残りの編集作業の続きをMacで行ったりも出来ます。
僕も昔、海外に行った時は飛行機で簡易編集をし帰宅後、
テロップや音入れ等の編集を行った経験が有ります。
もちろん、シンプルな編集で良いのであれば、iPhoneのみで編集を完結する事が可能です。
Final Cut Pro Xとの互換性と似たような操作性
iMovieは、iOS版との互換性だけでなく上位編集ソフトのFinal Cut Pro Xとの相性も抜群です。
最初は、簡単で操作がしやすいiMovieで作業を進め、
どうしても凝りたい箇所だけFinal Cut Pro Xで続きの作業を編集することも可能です。
iMovieで作ったプロジェクトは、そのままFinal Cut Pro Xにエクスポート出来ますので簡単です。
また、iMovieの操作感は、Final Cut Pro Xをシンプルにした操作感なので、
上位編集ソフトへの以降もスムーズに出来ます。
なので、iMovieで覚えた編集は、無駄にならず将来使えるスキルを身に着ける事が出来ます!
iMovieのデメリット
無料で便利なiMovieですがデメリットも有ります。
また後半でデメリットを解消する方法も案内しますのでご安心を!
- テロップ(テキスト文字)の位置が固定
- テロップに縁アウトラインを入れられない
- 動画を2つまでしか重ねられない
- 音楽を重ねるのには工夫が必要
このようなデメリットも存在します。
テロップ(テキスト文字)の位置が固定
iMovieは、テロップを好きな位置に設置する事が使用上出来ません
Keynote等の画像が作れるソフトと組み合わせる事で
擬似的に好きな位置にテロップを設置する事は可能です。
また初期フォントも少なめになっているので、
テキストの種類によってはフォントを追加する事も
可能となっていますのでお試しください。
テロップに縁アウトラインを入れられない
iMovieのテロップは、うっすらとした影か細めのアウトラインしか設定できません。
なので、文字を派手に浮かびださせる事は、難しく
この場合も、Keynote等で画像を用意して作成する事になります。
因みに、文字位置もアウトラインも上位ソフトであるFinal Cut Pro Xでは、
両方自由に設置する事が可能ですので、上記テロップ編集を多用する場合
Final Cut Pro Xを利用した方が作業効率の時短に繋がりますね。
動画を2つまでしか重ねられない
ピクチャーインピクチャーに対応したiMovieですが、
重ねられる動画や画像数は1重ねまでです。
それ以上多くの映像を重ねたい場合は、Final Cut Pro Xを使うか
書き出したものに更に重ねるという力技を使うしか有りません
当然、書き出した回数分、画質は劣化しますが、
どうしてもiMovieだけで複数動画を重ねたい場合に
お試しください!
音楽を重ねるのには工夫が必要
iMovieは基本的には音楽は一つまでしか入りませんが、
ナレーション機能を使う事で最大2つまで音楽を重ねられます。
また、動画素材(mp4やmov)に音が入ってる場合は、最大3つまで音を重ねる事が可能です。
iMovieの基本的な使い方を紹介
それでは、iMovieを使った編集の記事を紹介します。
まずは練習のために簡単なテキスト動画を作ってみましょう
各項目では、動画付きで解説があり手順通り作業すれば、
簡単に動画編集を覚える事ができますので是非チャレンジ下さい
まとめ
- iMovieは本格的な編集を覚える基盤となるのでおすすめ
- Keynoteなど画像編集ソフトと組み合わせれば表現の幅が広がる
- 工夫次第でクオリティが高い動画も作成可能
- 機能に限界を感じたらFinal Cut Pro Xへのステップアップがおすすめ!
僕自身もiMovieは、初心者時代に大変お世話になった動画編集ソフトです。
その後、様々な編集に挑戦していますが、iMovieで覚えた編集は僕のスキルの基礎として生かされてます。
また、編集を覚えてYouTubeのアクセスアップや集客、収益をあげて稼いで行きたい方へ向けた
YouTubeの無料教材、logic creatorを期間限定でプレゼントしてますので、
詳しくは、下記のボタンより無料でダウンロードできますので良かったら参考にしてみてください。
公式LINEではYouTubeで稼ぎやすいジャンルや無料相談も行なっています
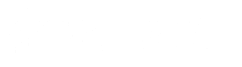






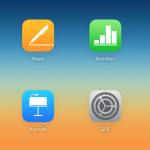
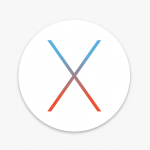




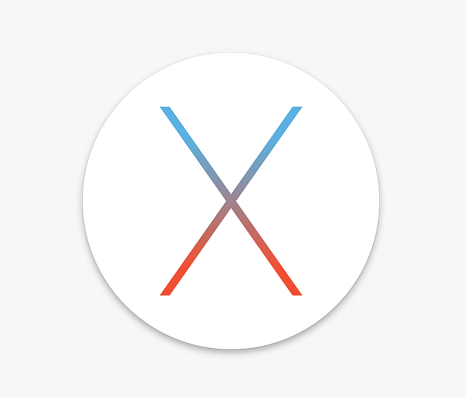






コメントを残す