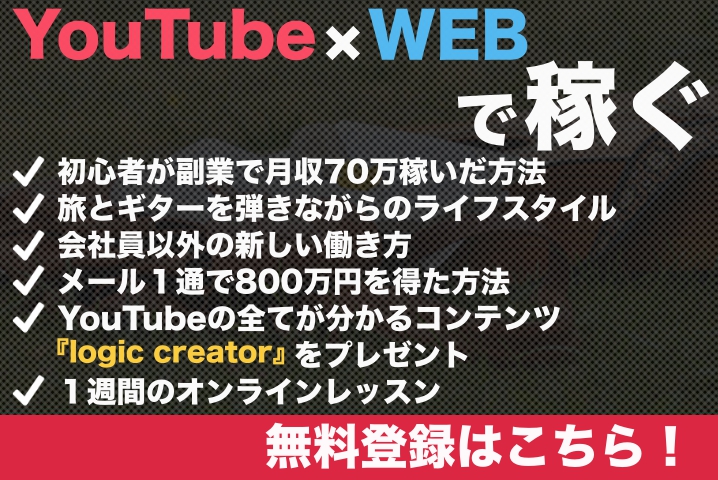
こんにちはトモヒロです。
今回は、YouTubeのチャンネルアート作りに
便利なテンプレートを紹介して行きます。
チャンネルのコンセプトを伝える為に
チャンネルアートを利用して行きましょう!
利用するアプリケーションは、PhotoScape Xになります。
下記から無料でダウンロード出来ます。
解説動画
チャンネルアートテンプレートの使い方
- まずテンプレートをYouTubeヘルプからダウンロード
YouTubeヘルプの画像のサイズとファイルに関するガイドラインから
ダウンロードできるChannel Art Templatesが便利ですので使って行きましょう
- ダウンロードしたzipファイルを解凍して使います。
解凍した中にあるPNGファイルを今回は使って行きます。

- PhotoScape Xにテンプレートの画像ファイルを読み込みます。

- 次に画面右上の挿入を押してチャンネルアートで使いたいファイルを重ねて挿入します。


- 好みの大きさに画像を揃えてチャンネルアートに使う画像を半透明にします。
画像をテンプレートに合わせて使いたい範囲を決めて行きます。
この時チャンネルアートに使う画像ははみ出しても大丈夫です。
不透明度の数値を下げて半透明にすることでテンプレートのガイドが見えるようになります。
後で、画像は元に戻せるので安心して下さい。

- 次にテキストを入れて行きます。
テキストは基本的にテンプレートのモバイル端末の範囲から
はみ出ない範囲で入れたい文字を入れて行きます。
そうする事でスマートフォンでもPC、TVで見た時でも
字が途中できれずに表示することが出来ます。
テレビ範囲でのみ表示させたい場合は、モバイル枠を超えて
文字を挿入するのもアリです。

- 文字の挿入が終わったらチャンネルアートの画像の不透明度を100に戻します。

- あとは書き出しをすれば完成です。
チャンネルアートに使えるファイルサイズ4 MBを超えないように設定をして下さい

- 完成したファイルをYouTubeのチャンネルアートにアップロードします。
実際にアップロードして表示範囲に問題がないか確認して行きましょう
特に問題なければ選択を押して設定は完了です。
詳しいチャンネルアートの設定に関しては、こちらの記事で紹介しているので
参考にして下さい。

チャンネルアート作りは以上となります。
テンプレートを使えば簡単に狙った場所に文字を入れることが出来ます。
応用としてはテキストの他ロゴ画像を入れるのも効果的ですね。
自分のチャンネルコンセプトに合ったチャンネルアートを作って見て下さい
Windowsをお使いの方はこちら
WindowsでもPhotoScape Xを使う事が可能ですので、
際ほど紹介したMacと同じ方法で作成する事は可能です。
ですが、WindowsにはPhotoScape Xも使う事が出来ますのでお好きな方を利用してチャンネルアートを作成して下さい。
下記の動画はPhotoScapeにて作成する方法になります。
今回の説明は以上となります。お疲れ様でした^^
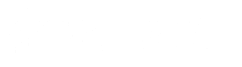





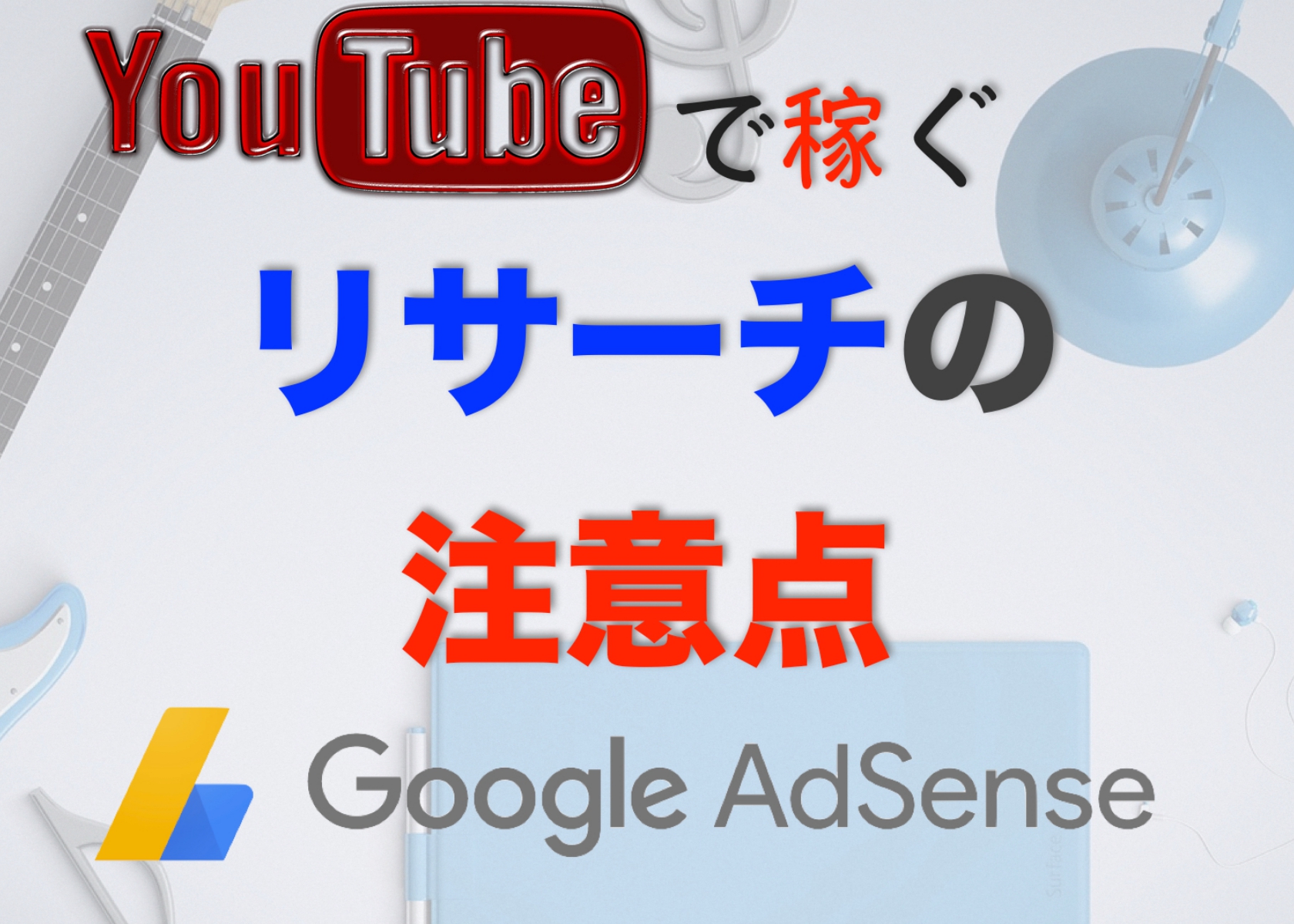

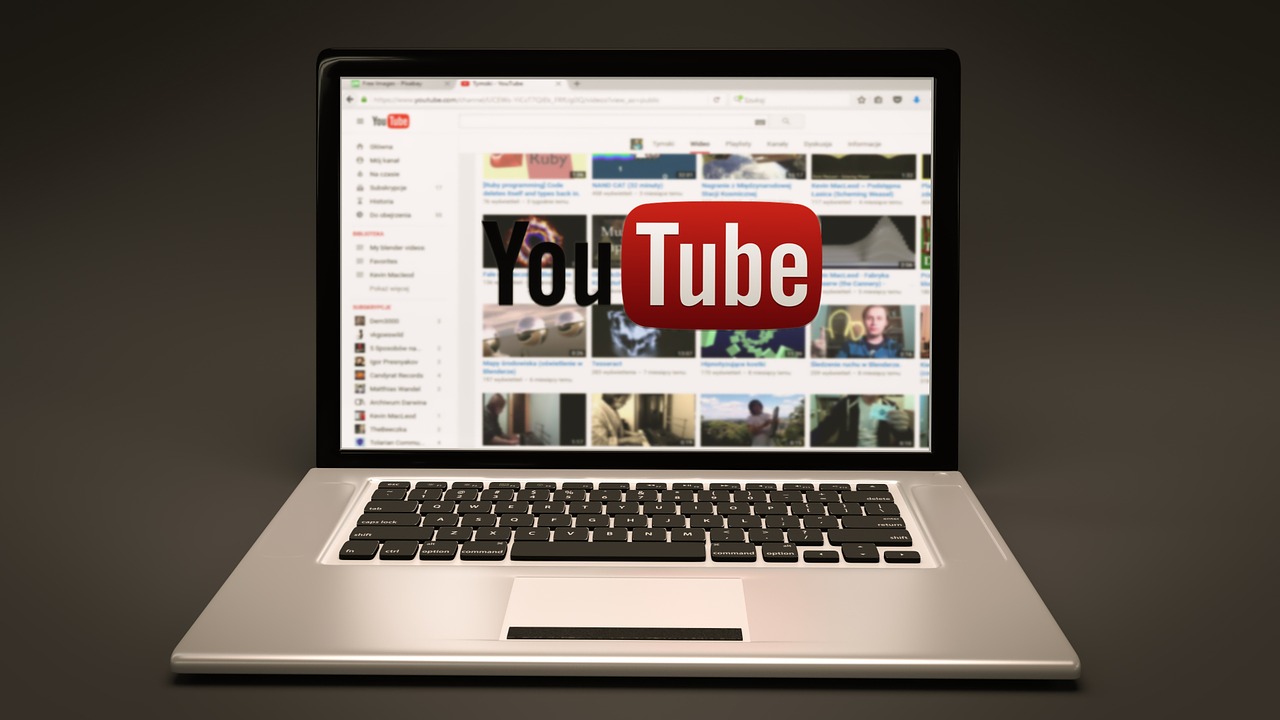






コメントを残す