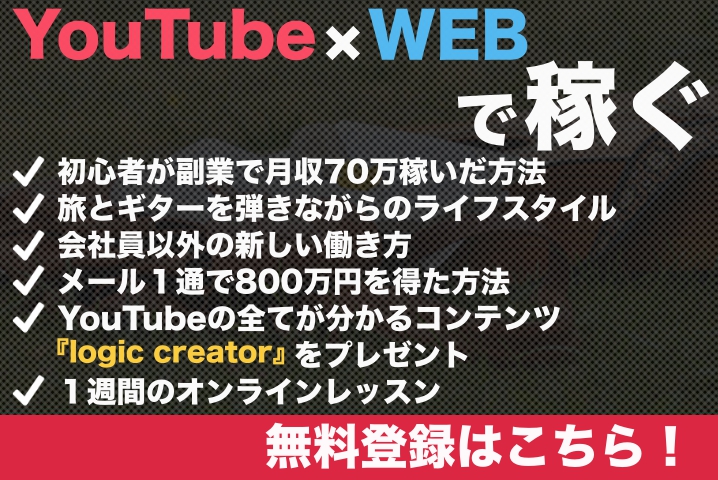
こんにちはトモヒロです。
さて前回までは、YouTubeチャンネルの準備設定を進めてきましたが
今回は動画のアップロード方法と注意点について説明していきます。
それでは、作業を進めて行きましょう!
目次
YouTubeの再生が伸びるアップロード方法!解説動画
YouTubeのアップロード方法
それでは実際にアップする前に扱える動画の種類について説明して行きます。
ファイルの種類
ファイル形式→MP4推奨
mov・flv・avi・wmv…など他の動画用の拡張子もありますが、
MP4と比べるとアップロードも遅くエラーになる事もあるので、
動画編集後の書き出しはMP4を選択するようにしましょう。
YouTubeにアップロード出来る解像度(画質)
解像度とは画質の事で数値が大きければ大きいほど
映像は綺麗になります。
2160p: 3840×2160
1440p: 2560×1440
1080p: 1920×1080
720p: 1280×720
480p: 854×480
360p: 640×360
240p: 426×240
基本的にHD画質(1080p720p)がオススメです。
現在はHD画質が主流でそれ以下がどうしても劣って見えますので
書き出しの際は720p以上で書き出すようにしましょう。
YouTube動画のアスペクト比

アスペクト比とは、画面の大きさの比率の事を言います。
従来のテレビは4:3の比率で四角形に近い映像でした。
現在はワイド画面が主流になっているので16:9の横長の映像がメインです。
YouTubeにおいても16:9のアスペクト比なので、
動画を作る際には16:9の映像を作る事をお勧めしています。
また比率の違う映像もアップロード出来ますが
黒い帯が出てしまう為、こだわりがなければ
映像をトリミングするか、間を埋めると品質の良い映像が
作れます。
比率の調整等は、編集ソフトによって異なりますが、
大抵の動画編集ソフトは、編集ができますので
調整してみて下さい。
動画のアップロード方法
それでは早速、YouTubeへ動画のアップロードをして行きましょう!
1、YouTubeにログインし画面上部の矢印をクリックします。
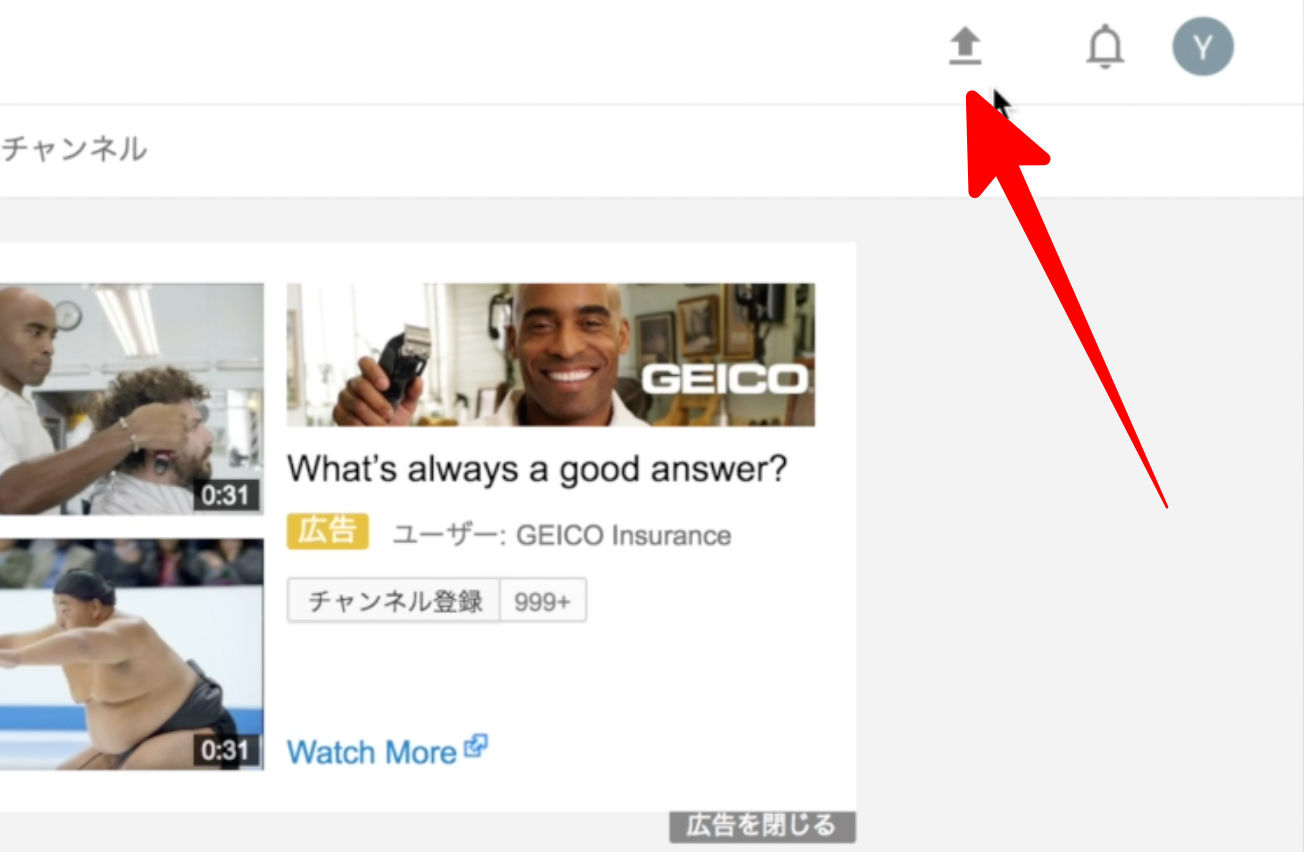
2、アップロードする動画をドラッグ&ドロップまたは、ファイルを選択。
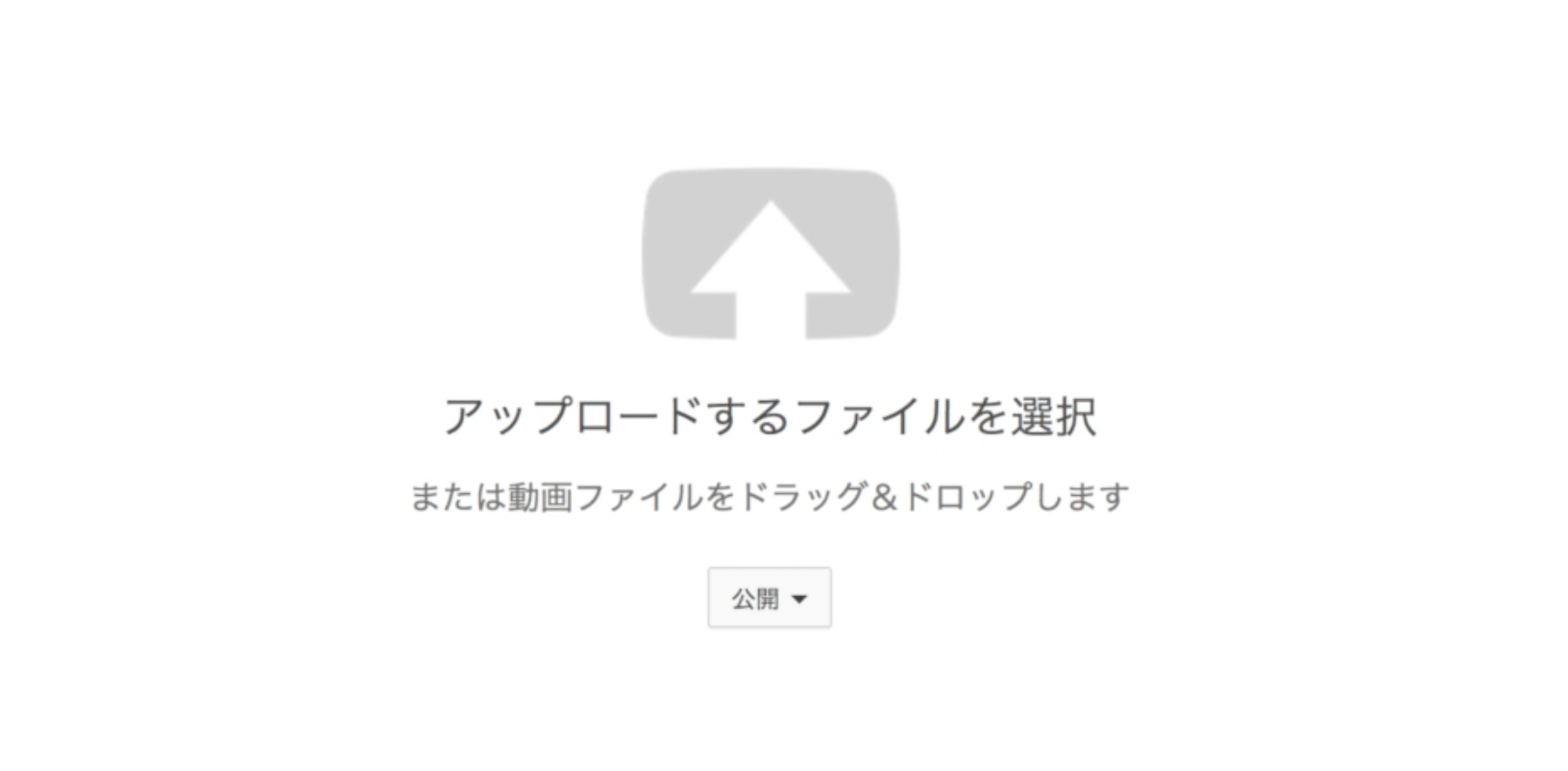
3、アップロードが開始されたらその間に各種設定をして行きましょう。
アップロードには時間がかかる為、その間に公開設定、タイトル、説明欄、タグを入れて行きます。
各種設定方法は、解説動画をご覧ください。もちろん後から設定を行っても大丈夫です。
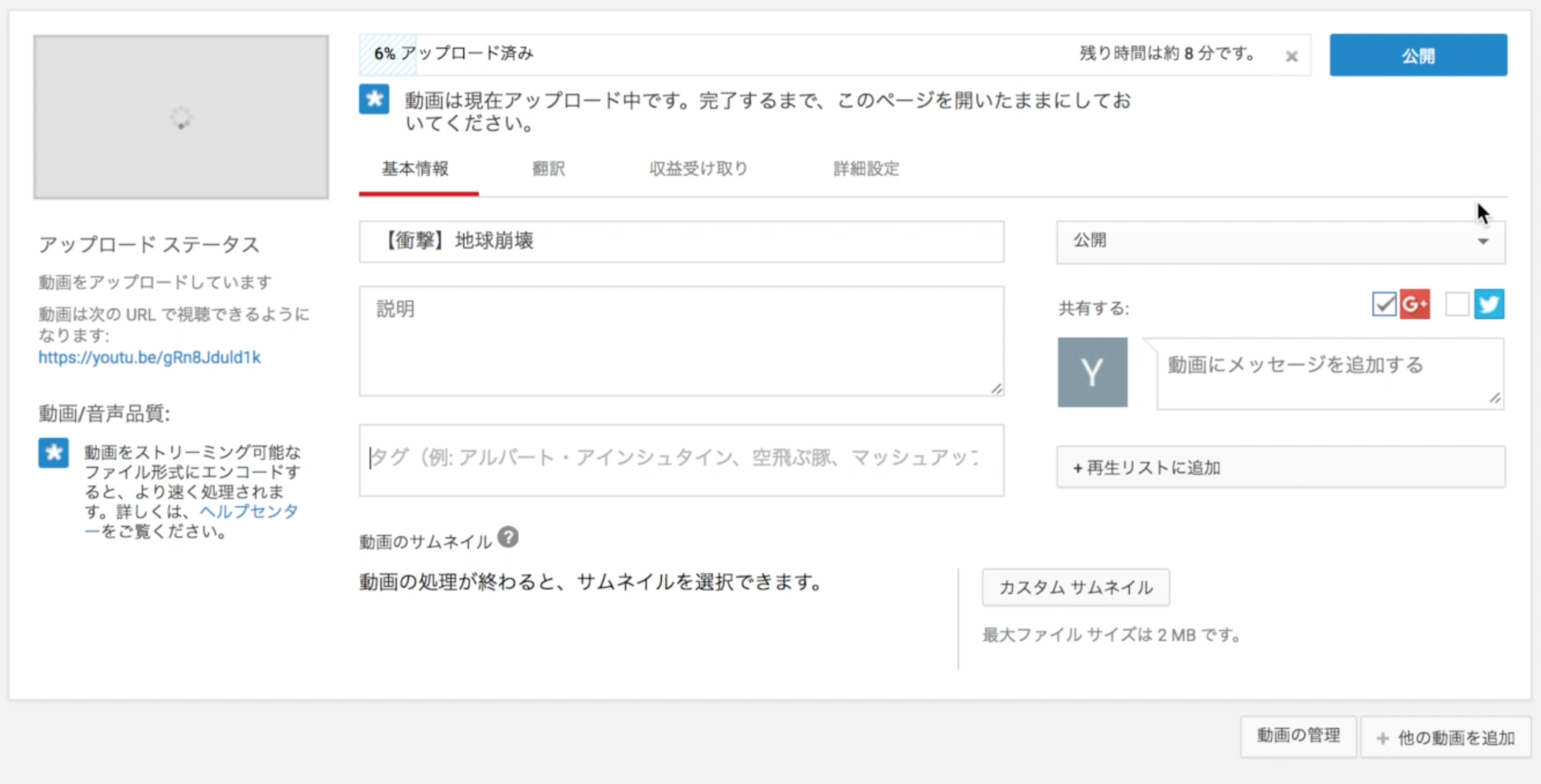
4、アップロードが完了したら、公開ボタンを押して完了です。
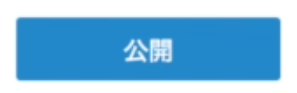
お疲れ様でした。以上でアップロードは終了です。
この作業は今後繰り返していくのでしっかり覚えておきましょう^^
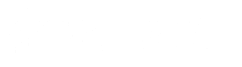



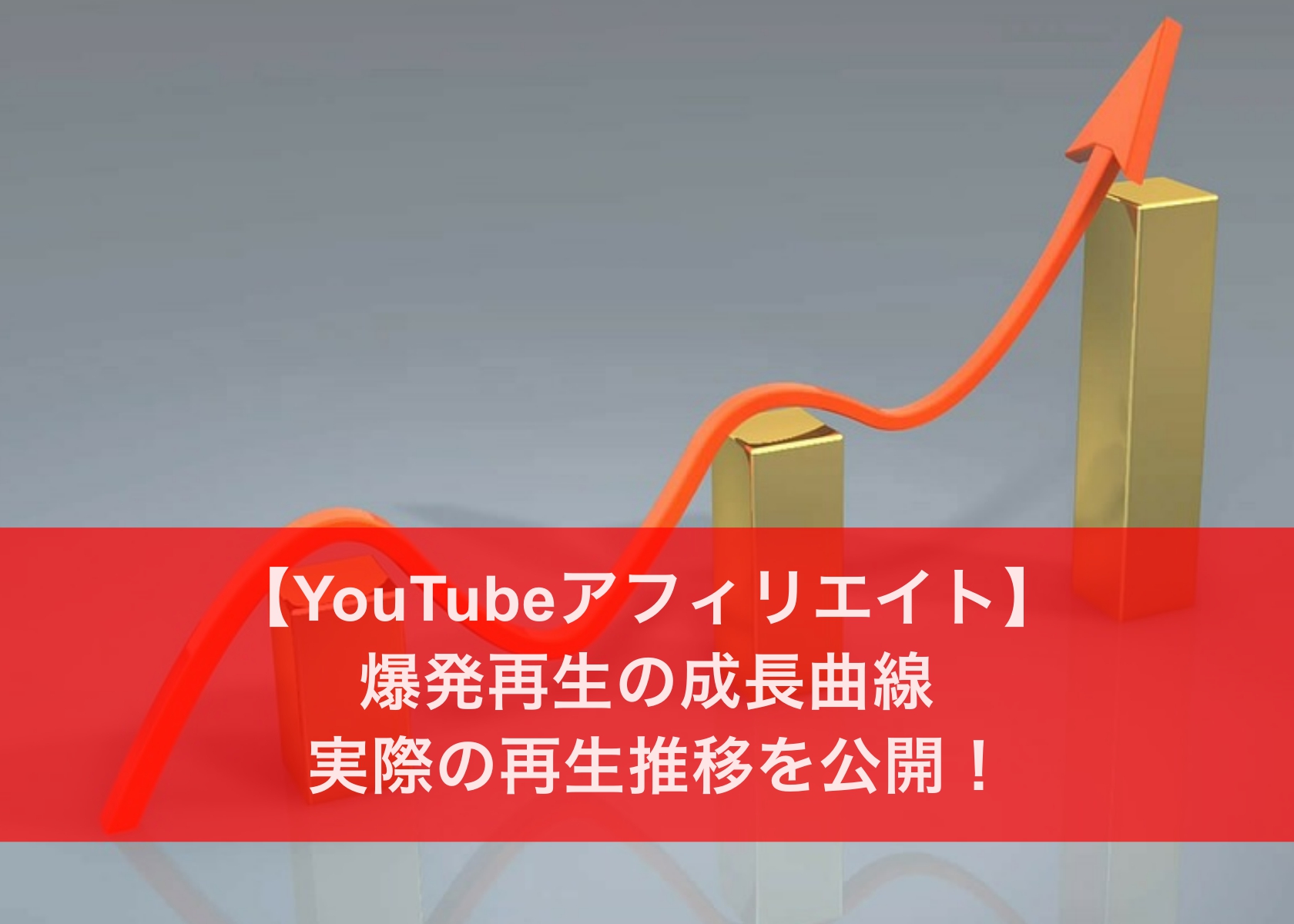










コメントを残す