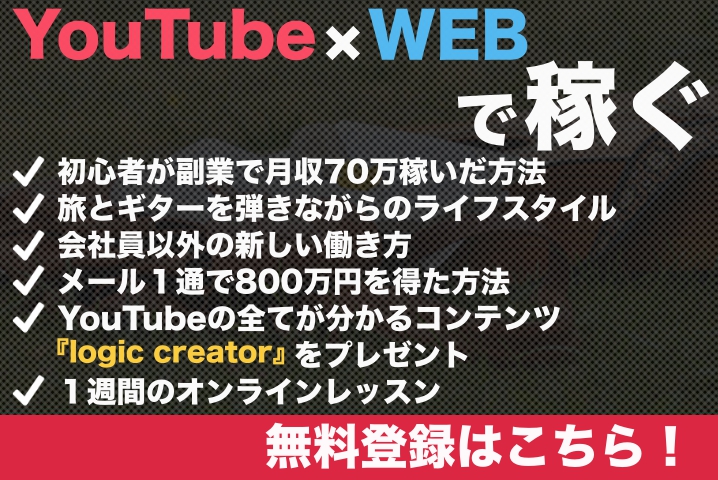
こんにちはトモヒロです。
今回は、YouTubeの再生数アップで重要なサムネイル作りに関してです。
無料で高機能なフォトスケープを使ったサムネイル作りを解説します。
Mac版での操作説明になりますが、基本的にはウィンドウズでも同じです。
まずは、こちらから無料ダウンロードして下さい。
・Mac版 https://photoscape-free.softonic.jp/mac
・Windows版 https://www.microsoft.com/ja-jp/p/photoscape-x/9nblggh4twwg?activetab=pivot:overviewtab
解説動画
簡単なサムネイルの作成手順
1、まずフォトスケープを起動して画像ファイルをドラッグ&ドロップします。
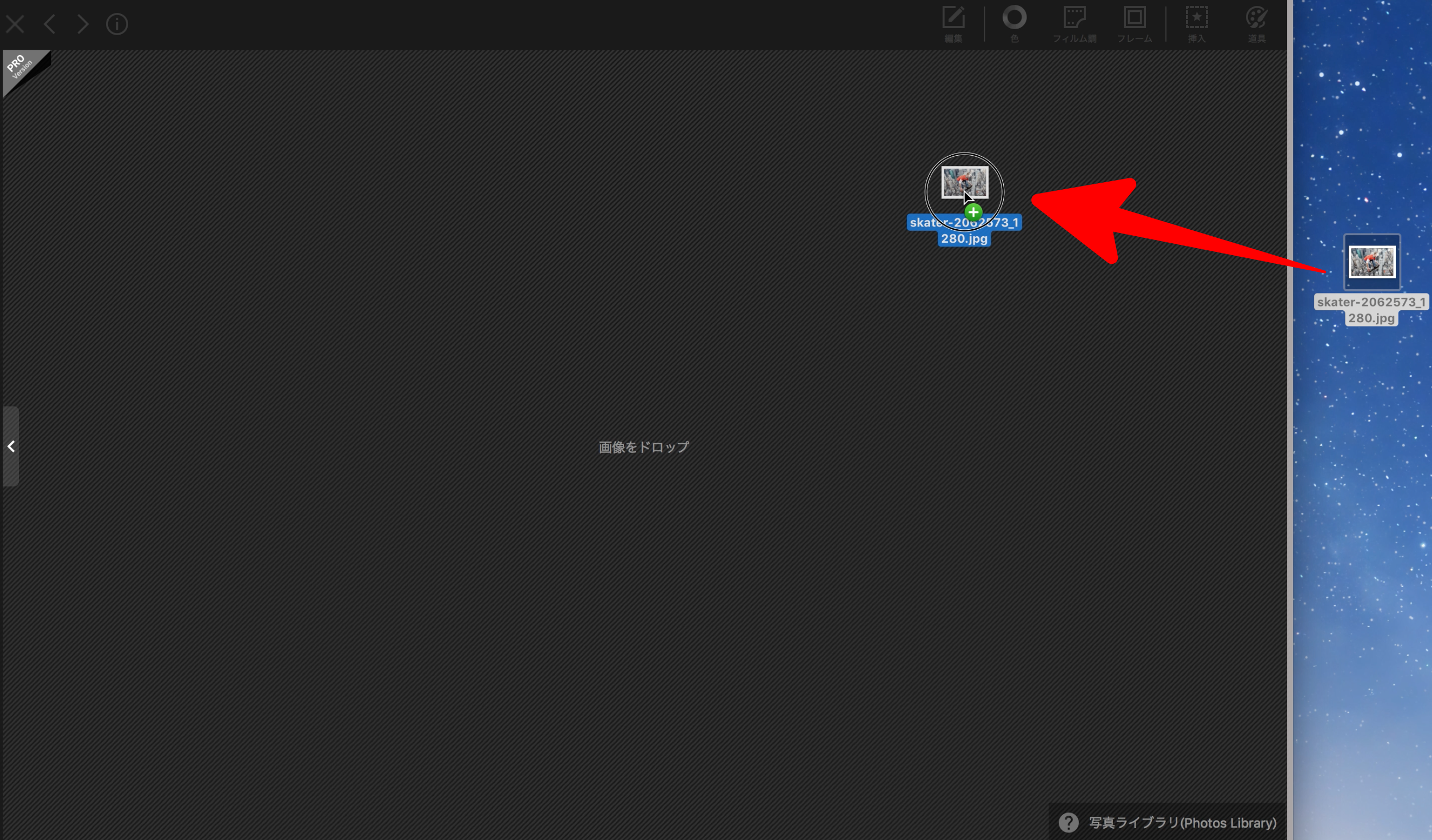
2、次に切り抜きを選択して行きます。
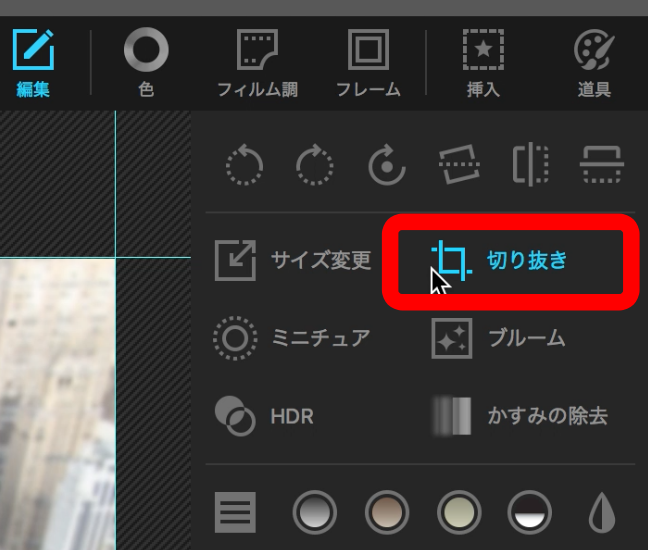
3、画像を16:9にトリミングをしましょう。
YouTubeのサムネイルはワイドな16:9のアスペクト比なので、ここで整えると
黒い帯もつかず綺麗なサムネイルを作る事ができます。
範囲が決まったら切り抜きボタンで切り抜きできます。
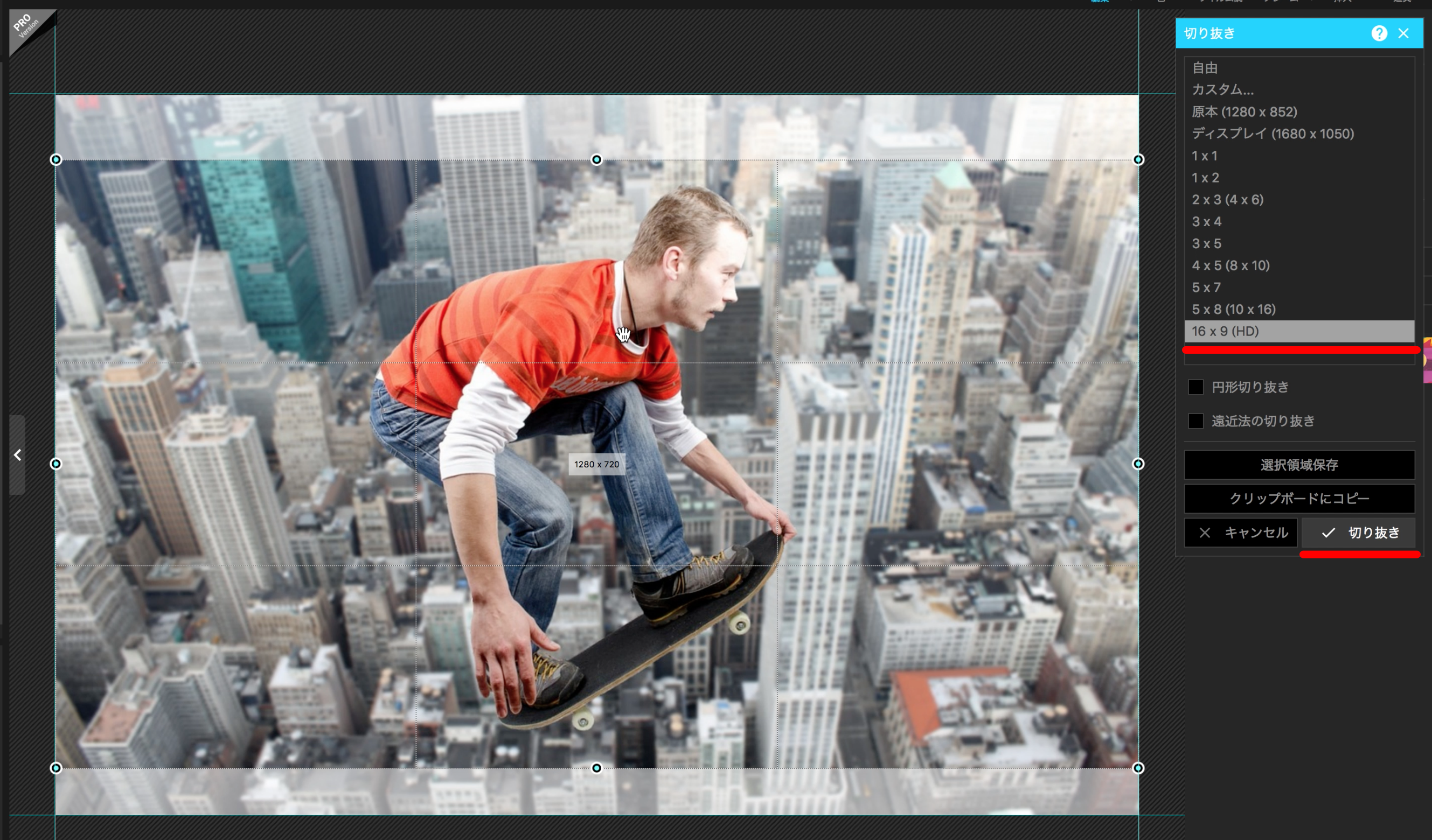
4、次に画面右上の挿入を押しましょう。
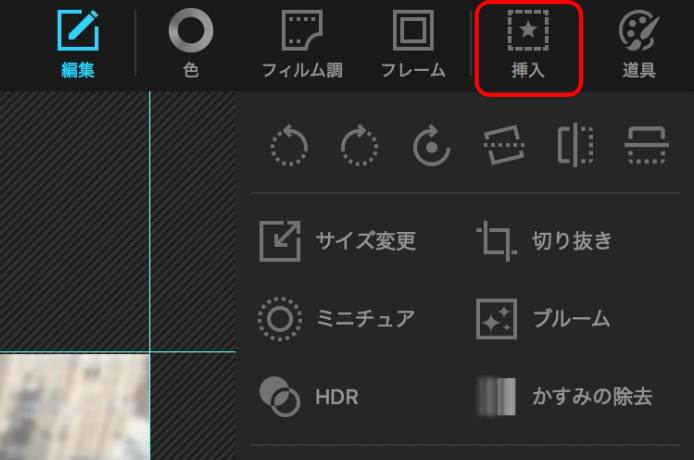
5、画面上部のテキストを選ぶと画像に文字を入力する事ができます。
文字の大きさ、色、アウトライン、影、光彩、グラシエンドを
お好みに調整してみて下さい。
サムネイルに入れる文章は、タイトルを補足する内容もしくは、
視聴者を惹きつける為に疑問文や伏字などを使うと効果的ですので
意識して文章を入れてみて下さい。
細かい設定は冒頭の動画で解説しておりますので
そちらを参考にしてみて下さい。
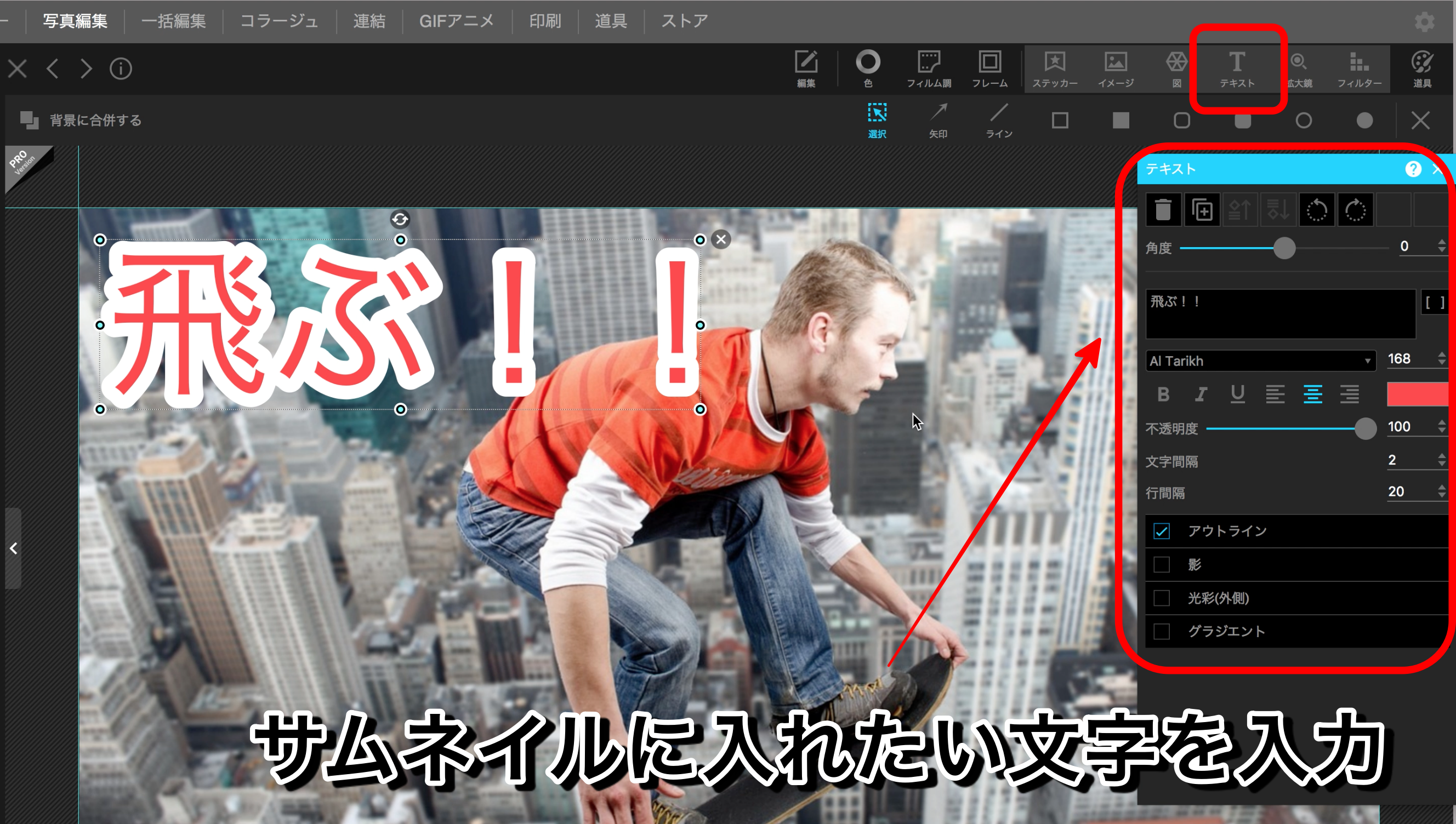
6、お好みでフレームを選択して行きましょう。
フレーム使えば画像に変化や目立たせる事ができます。
サムネイルのイメージによって使い分けると効果的です。
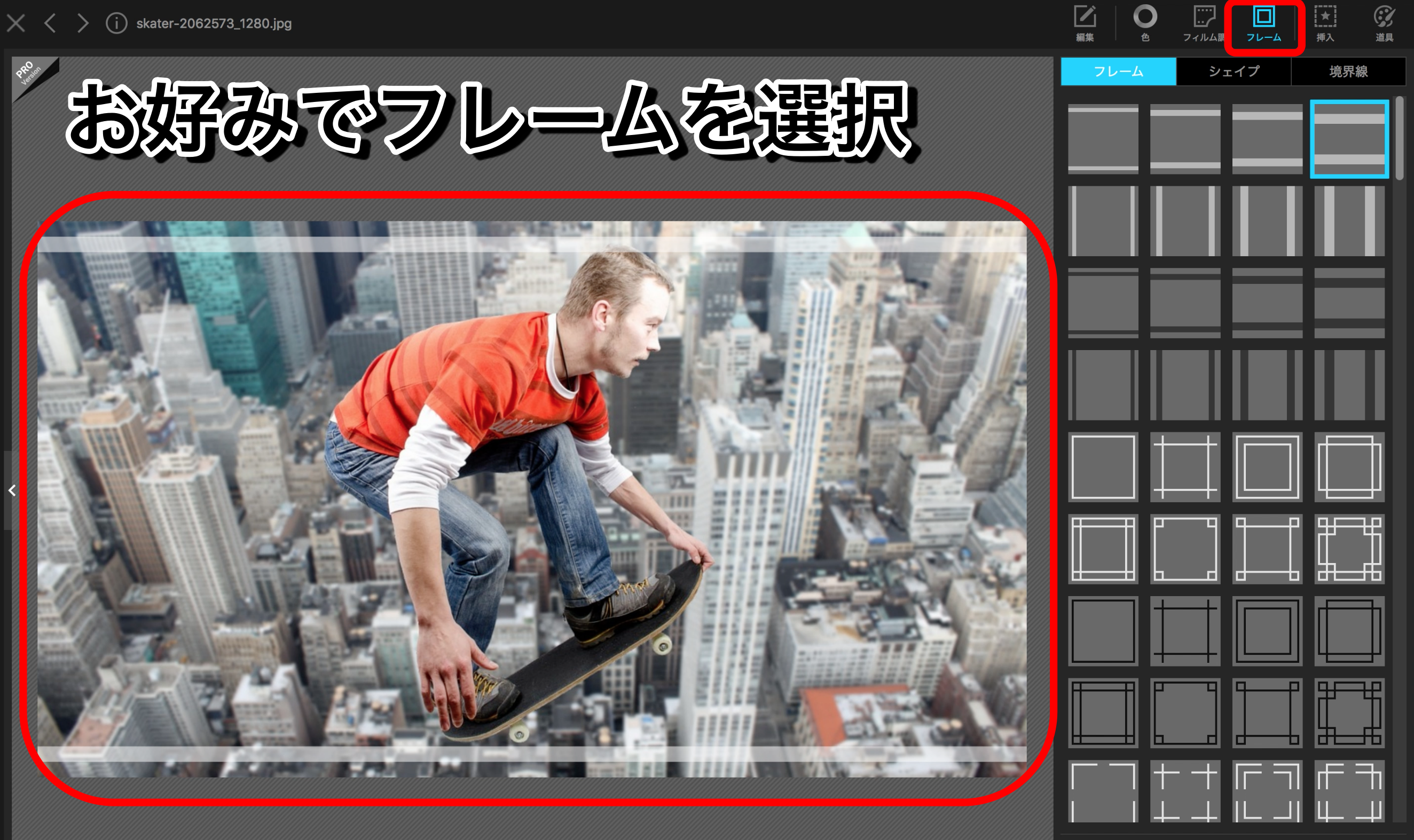
7、完成しましたら忘れずに保存をしましょう。

保存の注意点ですが、通常の保存は素材の画像に上書きで保存されてしまう為、
元の画像を残したい場合は、別名で保存をお勧めします。
又、編集を後からしたい場合は、プロジェクトの保存をすると便利です。
例えば同じデザインのサムネイルを量産したい場合に効率的に作業を進められますので
一度作ったサムネイルは、プロジェクトに保存しておく事をお勧めします。
もう一度編集したい場合は、プロジェクトファイルを選んで編集を選択すれば
再編集ができますので、是非取り入れてみて下さい。
今回の説明は以上です。
サムネイル作りは、手を抜かず行う事で動画の再生数が何倍にも膨れ上がりますので
しっかりと手順を覚えてサムネイルを作成して行きましょう!
それでは、お疲れ様でした^^
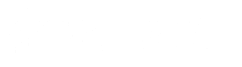





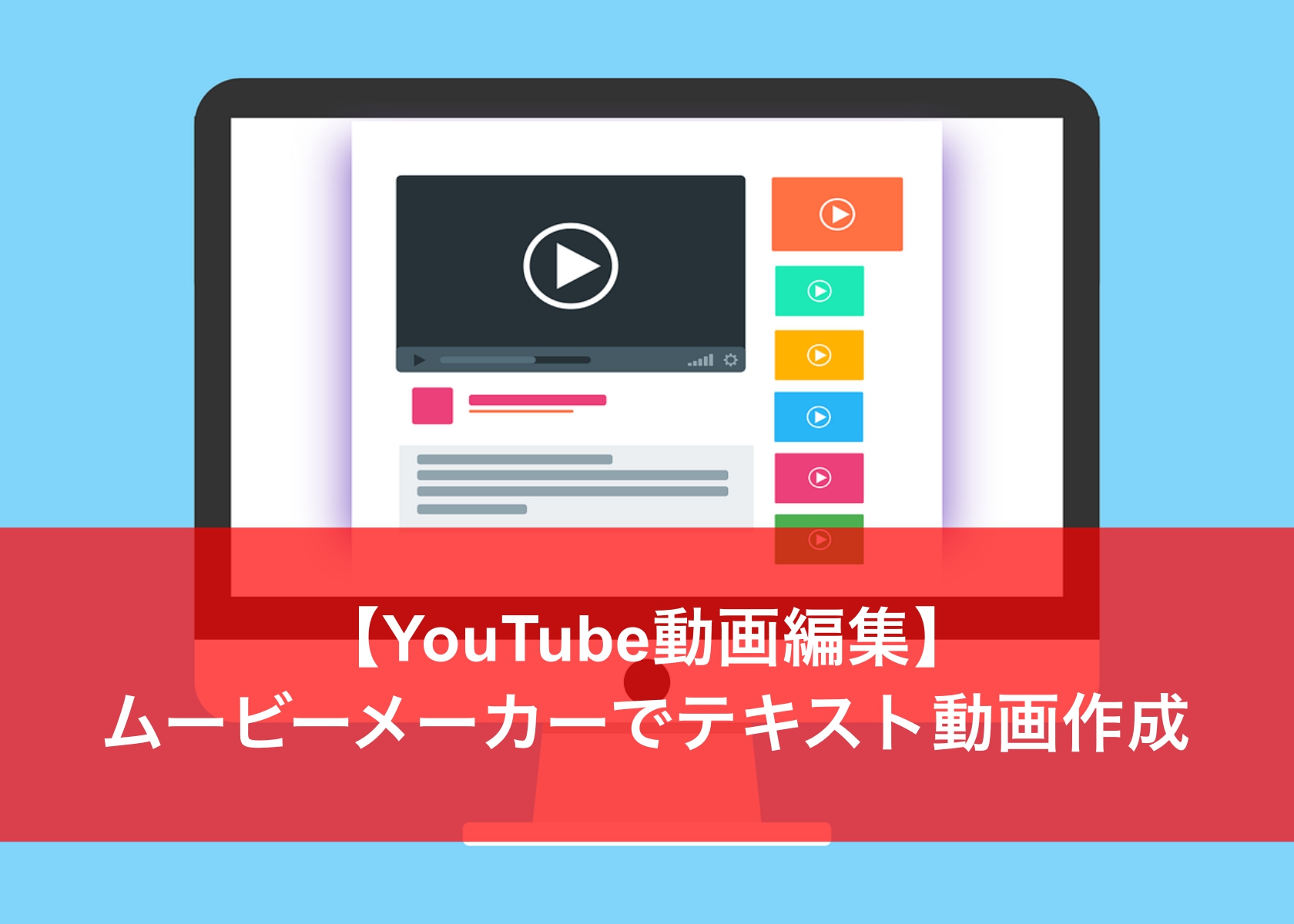


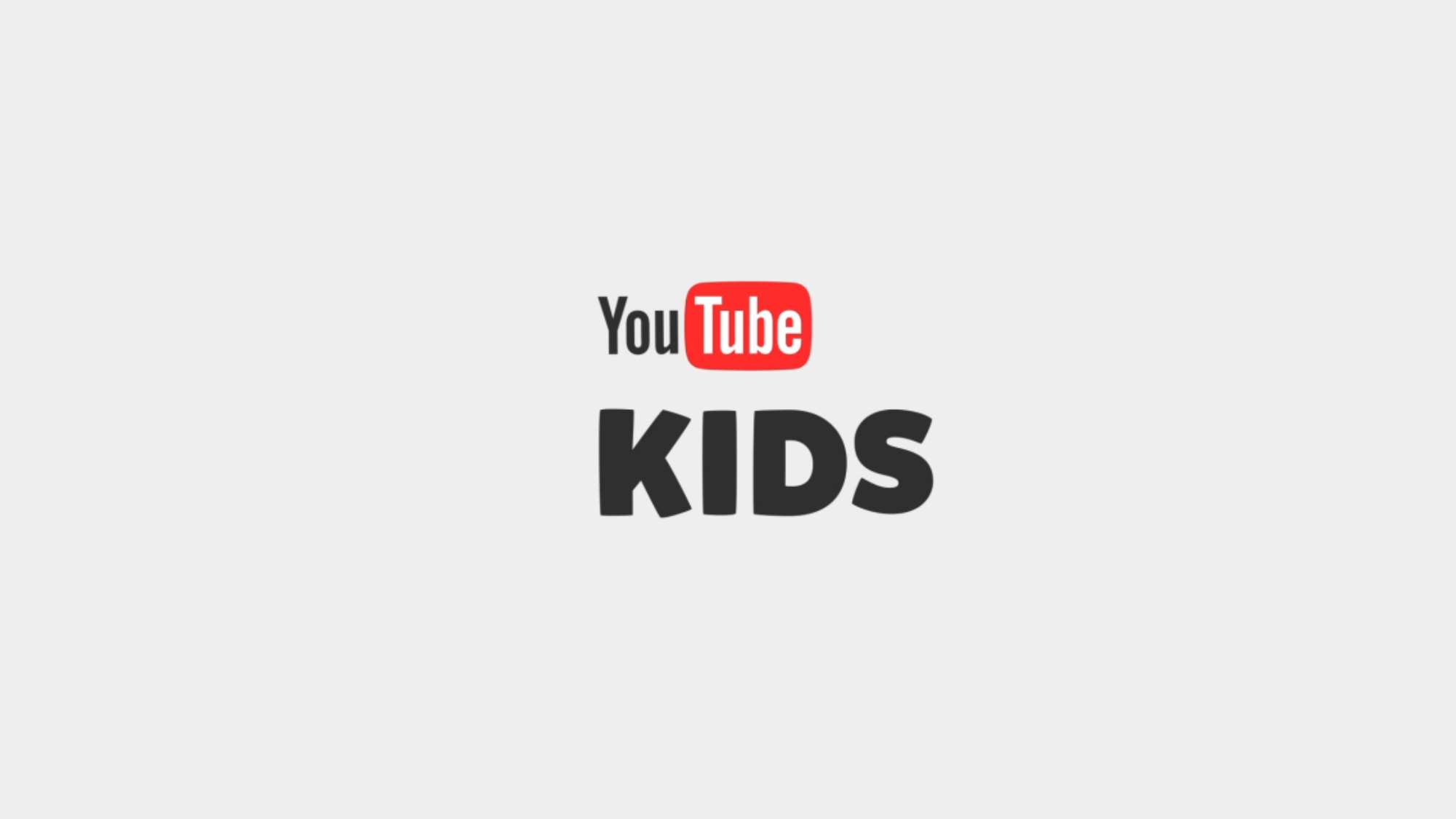





コメントを残す