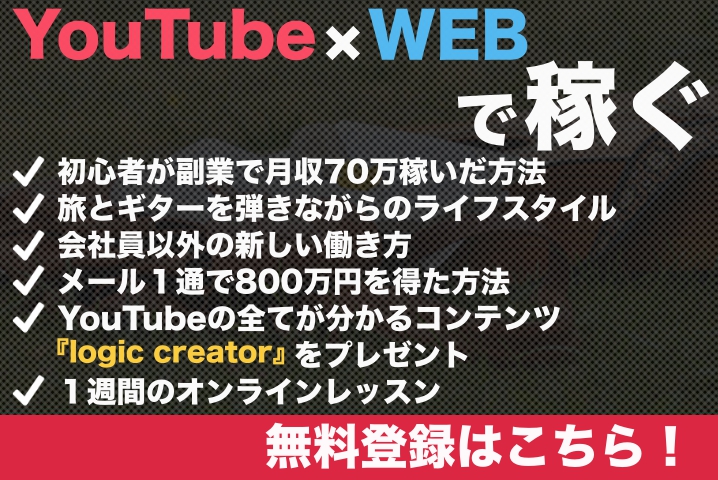
今回は、テキスト文章をまとめて改行する事ができる置換え機能を解説していきます。
テキスト作成の効率化に是非役立ててください。
目次
読みやすい文章を作る為の改行面倒ではありませんか?
台本や原稿作成、テキスト動画で文章を用意する際、改行行っていくと思いますが、一つ一つ改行するのは意外に時間が掛かるものです。
特にYouTubeアフィリエイトで使われるテキスド動画は、改行をしっかり行わないと読みにくい物となってしまうので、しっかりと改行を行う事がとても重要です。
しかし大量のテキストを改行作業をしてしまうと時間が掛かる物。
ですがテキストエディタの『置換え機能』を使うとまとめて改行を行う事ができます。
テキストエディタで「。」や「、」の時に自動で改行を入れる機能
テキストエディタの置換機能はある文字を別の文字に置き換える機能です。
その機能をうまく使う事で文章の中でよく改行するタイミングの「。」や「、」を改行に置き換える事で自動的に改行処理をするという仕組みです。
テキストエディタはMac・Windows共に無料ソフトで行う事が出来ますので、これから2つのソフトの紹介と置き換えのやり方を解説していきます。
MacでオススメのテキストエディタCotEditor
Macでオススメなのは「CotEditor」です。
これは僕も普段から愛用してるテキストエディタでメルマガの執筆、ナレーションの台本作り、そしてテキスト動画を作成する時に愛用しています。
プレーンテキストで保存されるので、後から編集がしやすく文字数、列、行などの確認を効率的に行えます。
もちろん改行に便利な置換機能やガイドラインを入れる機能も備えています。
また、Windowsにデータを渡した時でもしっかりファイルを開けるのが特徴ですね。
CotEditorの便利な設定 改行コードとページガイド
まずは、改行コードの設定をしましょう。
改行コードを「CR/LF」
エンコーディングを「Unicode(UTF-8)」
こちらに変更しておきましょう。テキストエディタ丈夫で切り替える事が出来ます。

次に、ウィンドウ設定と必要に応じてページガイドを設定しましょう。
まず、環境設定を開く→ウィンドウのタブを選択します。
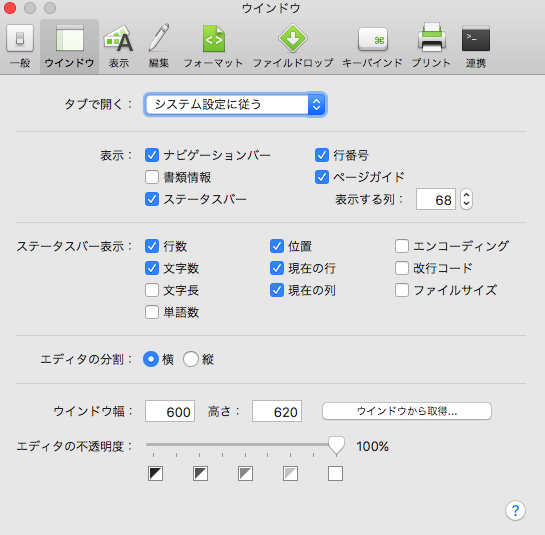
ここでテキストエディタで使う普段表示できる物を選択できます。
今回は僕の設定を参考に見て行きましょう。
まずは上から
・タブを開くは「システム設定」に従うで大丈夫です。
・表示は「行数」「行番号」「ページガイド」「ステータスバー」
これらにチェックを入れておきます。
ステータスバーは、テキストエディタの改行の目安として便利な線です。
僕の場合およそ「19文字」で改行が掛るようにしているので
表示する列は「68」と設定をしています。
次にステータスバーの表示は、
「行数」「位置」「文字数」「現在の行」「現在の列」
これらにチャックしておけば、文字書きでは特に問題なく使えます。
その他の項目は初期設定のままで問題ないです。
CotEditorでまとめて改行する方法
では、早速まとめて改行を行って見ましょう!
参考までに以下の文をまとめて改行して見ます。
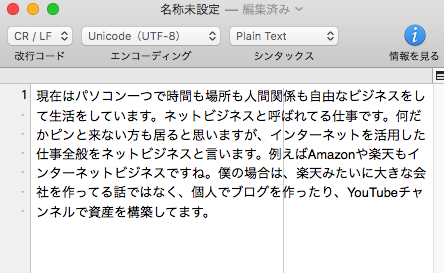
まず、「command+F」を押すと検索と置換のメニューが開きます。
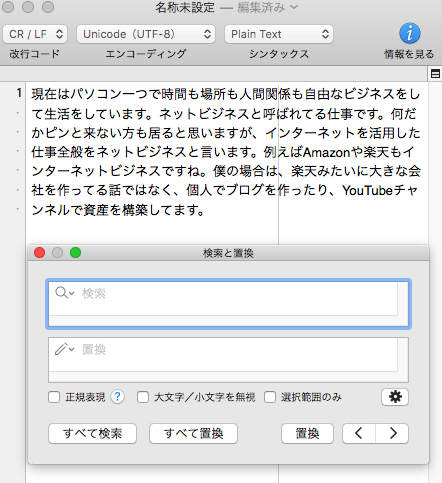
次に検索窓に「。」と入力します。続いて下の置き換えの欄に「。\n」と入力します。
「\(バックスラッシュ)」の入力方法は、「option+¥」で入力できます。
入力が終わりましたら「正規表現」にチェックを入れている事を確認し
「すべて置換」ボタンを押すと「。」が入っている箇所が「\(バックスラッシュ)」の数だけ自動的に改行処理が行われます。
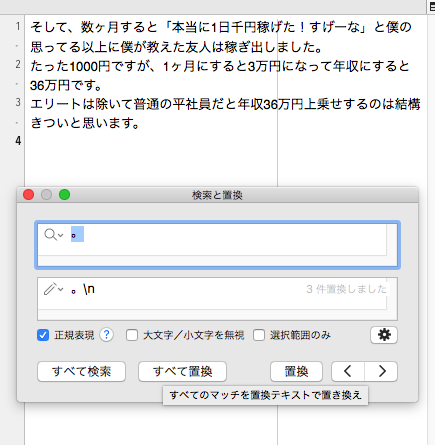
さらに下の置換え欄に「。\n\n」とバックスラッシュを2回入れると更に改行をする事が出来ます。
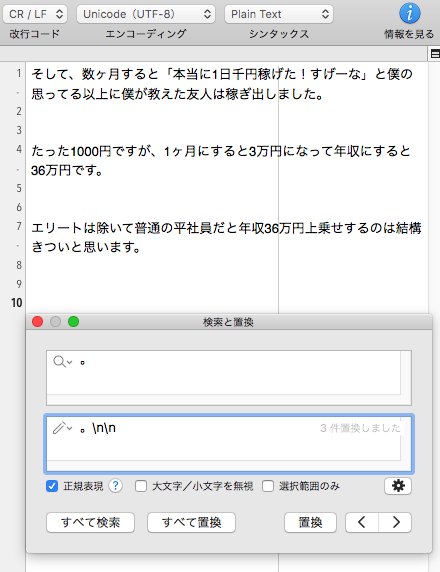
他にも「。」を「、」にすれば「、」のタイミングで改行が出来ますし、もちろん「!」や「?」で置換を行うと自然なタイミングで改行をまとめて行う事が出来ます。
あとは、ページガイドに沿ってはみ出さないように改行を行えば綺麗な改行が出来ます。
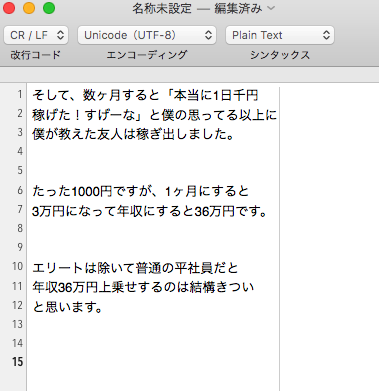
他にも正規表現の隣の「?」を押すと様々な機能がありますので興味があれば使って見てください。
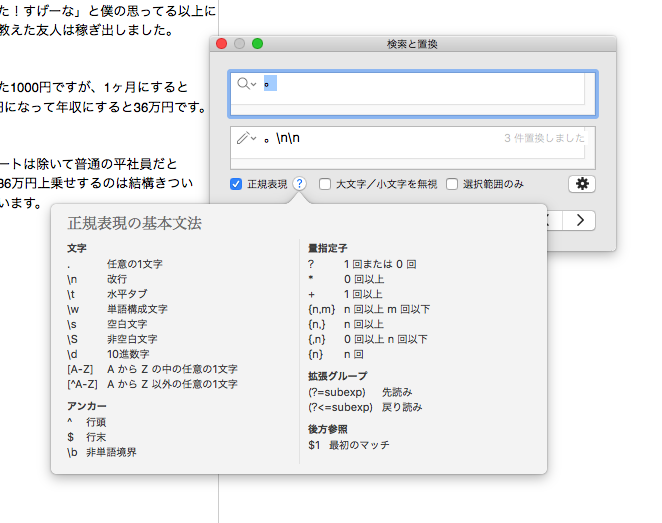
WindowsはTeraPad(テラパッド)で効率化
ではWindowsをお使いの場合はテラパッドで改行作業を行いましょう。
TeraPad
こちらも無料で入手できるテキストエディタで文章作りに便利なソフトです。
まず最初に文章の折り返し設定を行うと文章が見やすくなるのでオススメです。
設定は「表示→オプション」と進むと文字の折り返し設定が出来ます。
下の画像の通り設定を行って見てください。折り返しタイミングは好みの数字で大丈夫です。
今回は全角10文字のテキスト動画向けに設定して見ました。
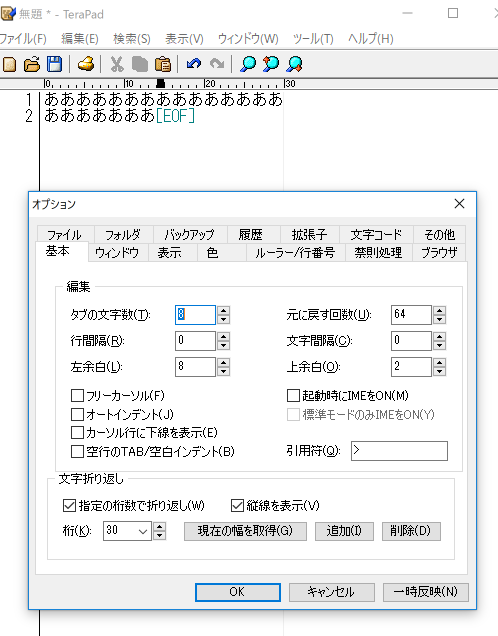
コトエディタで言う、ページガイドを折り返しを利用して行うイメージですね。
この折り返し設定を行わないとひたすら横長になるのでオススメの設定です。
TeraPadでまとめて改行を行う方法
では、改行前の文章を入れて作業スタートです。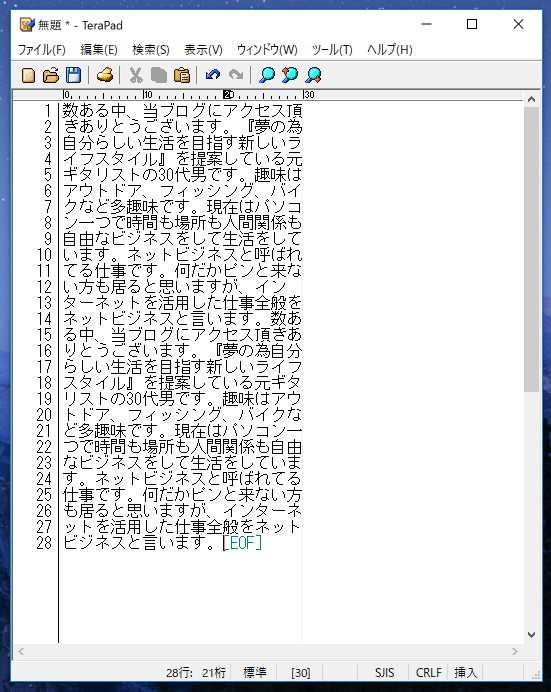
次に、「Ctrl+R」を押し、
検索する文字列に「。」置き換え時の文字列に「。¥n」を入力します。
オプションのチェック欄には下記の画像の通りにチェックをして置いてください。
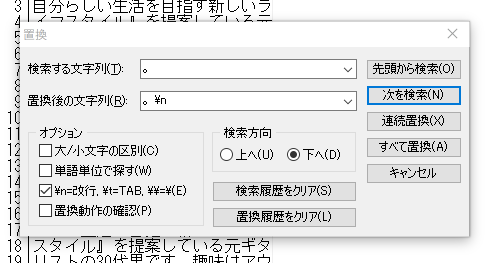
その後、「すべて置換」のボタンを押せばまとめて改行が完成です。
ちなみに置き換え時の文字列を「。¥n¥n」にすると2行改行が出来るので自然な仕上がりになります。
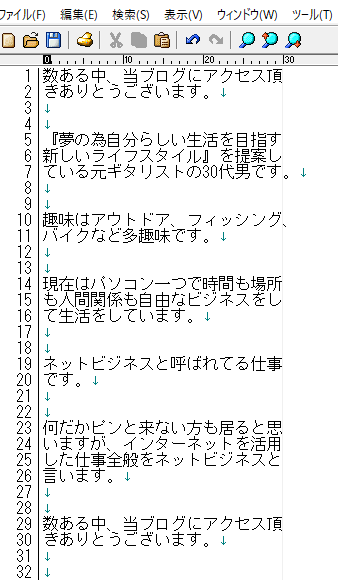
以上でまとめて改行の作業は終了です。
YouTubeテキスト動画で最適な改行バランスは?
YouTubeでテキスト動画を作ってる方が多いと思いますが、ベストな改行バランスに関しても「リサーチ」が重要です。
人気のライバルはどのタイミングで改行しているか?
文字の大きさは?フォントは細い?太い?様々な視点からチェックしましょう!
近年の傾向としては、太めのゴシック体で大き目のフォント、
改行タイミングは「14文字〜17文字」程度のチャンネルが多い印象です。
この文字の大きさ改行タイミングは近年、スマートフォンでも視聴が多くなって来たので、だんだんと文字は大きく改行は細かくする傾向に変化しています。
改行タイミングは、時代によって変化するので常にYouTube市場をリサーチしてテキスト作成を行って行きましょう!
またリサーチ方法や効率的な動画作成方法は、
YouTube攻略コンテンツ「logic creator」で公開しておりますので、
興味がありましたら無料メルマガ登録にて手に入りますのでよろしくお願いします。
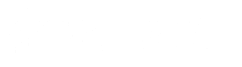














コメントを残す