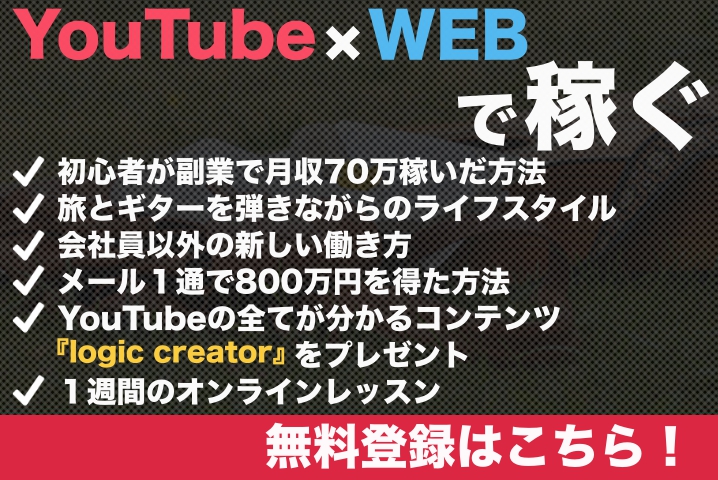
こんにちはトモヒロです。
今回はYouTubeをやる上で欠かせない動画編集に使う
ソフトを紹介して行きます。
僕自身、Windows、Mac共にいろんなソフトを使ってきましたが
その中でもオススメなものをピックアップして見ました。
目次
解説動画
オススメ無料動画編集ソフト
- ムービーメーカー(Win)
- iMovie(mac)
- VideoPad(Win、mac)
無料では個人的にこの三つが操作感がシンプルでオススメです。
それでは、描くソフトの特徴を見て行きましょう。
ムービーメーカーの特徴
- シンプル簡単で初心者向きな操作性
操作感はシンプルで初めて使う場合でも特に迷わず
動画編集をすることが出来ます。
- アウトライン付きテキストが使える
テキスト動画で有効な文字の縁取りが出来るのが特徴です。
MacのiMovieだと文字の自由度が限られてるので
この点はムービーメーカーが有利と言えます。
- テキスト系動画作成に向き
上記の内容からテキスト動画にとても向いてるのが
ムービーメーカーです。
現在はサポートが終了してしまいましたが、
検索をすればまだファイルを保有しているサイトから
ダウンロードできます。
ご利用は自己責任でお願いします。
iMovieの特徴
- シンプル簡単で初心者向きな操作性
こちらもシンプルな操作ですぐに使い方を覚えることが出来ます。
動作も軽く、初めてでもサクサク動画を編集することが可能です。
- ピクチャーインピクチャーなど動画を重ねられる
MacのiMovieだと画像に画像を重ねたりして二つの画面を
重ねることが出来ます。他にもグリーンバッグで背景を入れたり
高度な編集を行う事ができます。
これによりより凝った編集が無料で出来るのが強みです。
- 撮影系、簡単なテキスト動画が作れる
画面を重ねられる事から撮影系に向いていますが、
テキスト系も十分に作れます。
テキスト動画では、背景を暗くしたり工夫が必要ですが
タイトルやトランジョンが豊富でオシャレな編集が出来る為
おすすめです。
VideoPadの特徴
- 基本的な動画編集ができる
シンプルな操作で基本的な編集は問題なくできます。
文字の縁取りやトランジョンなど一通り揃っているので
ムービーメーカーの代わりに使うのもオススメです。
- Windows、mac両方対応
Windows、Mac両方で使える珍しいソフトです。
両刀使いには、便利です。
- 有料版にアップすると多彩な編集が可能
有料にすると更に機能が増え便利になります。
例えば画像に画像を重ねたり、音声トラックを増やしたり
エフェクトも増えます。
無料で使って見て気に入ったら有料版に
アップグレードするのもありです。
無料ソフトで画像編集
動画編集になんで画像編集が必要なのか?
それは、画像も動画の素材として使えるからです。
例えば
・必要な部分を切り抜いたり
・背景を透明にしたり
・サムネイルや終了画面を作ったり
動画編集とYouTubeには画像編集は欠かせません。
画像編集は無料ソフトで十分対応できるので
オススメなソフトを紹介します。
オススメ画像編集フリーソフト
- フォトスケープ(Win、mac)
フォトスケープはシンプルな操作性で簡単に画像編集ができます。
主にサムネイル作りに効果を発揮します。
解説記事もあるので是非ご覧になって下さい。
- GIMP2(Win、mac)
GIMP2は無料とは思えないほど豊富な機能がついています。
使いこなすのに慣れが必要ですが、
出来ない画像編集は無いくらい様々な事ができます。
画像を重ねたり、背景を透明にしたり
高度な編集を行い場合はGIMPを使って見て下さい。
- Pixlr Editor(ウェブブラウザ)
ピクセラエディッターは、なんとインターネットの
ウェブブラウザで起動する画像編集ソフトです。
昨日も豊富でしかもシンプルなので使いやすいです。
僕はフォトスケープで大まかな編集をして
足りない部分をピクセラエディターで行なっています。
おすすめ有料動画編集ソフト
ここからは、有料の動画編集ソフトについてです。
各ソフトの特徴について紹介します。
- premierePro(Win、mac)
こちらは、アドビのプロ用の動画編集ソフトです。
できない事が無いくらい豊富な編集ができます。
After Effectsと組み合わせると映画みたいな編集も可能です。
YouTubeで見る豪華なオープニングは大抵
プレミアとアフターエフェクツで作られています。
- Final Cut Pro X(mac)
Mac版のプレミアっという感じのソフトです。
操作感はiMovieに似ていて使い勝手も簡単です。
僕が実際に使ってるのがこのFinal Cut Pro Xです。
モーションというソフトと組み合わせれば
After Effectsみたいな豪華なアニメーションも
作れます。
- VideoStudio Ultimate(Windows)
次にオススメなのがビデオスタジオです。
このソフトは何と言っても価格が安い事ですね。
しかも昨日はプレミアに近いくらい豊富です。
MotionStudioというソフトと組み合わせれば
こちらも豪華な編集ができます。
Windowsをお持ちの場合はビデオスタジオも
オススメです。
上記3つのソフトがユーチューバーからも
人気で扱いやすいソフトですね。
有料ソフトで出来る事
では何故有料ソフトは必要なのかについて
お話しします。
- 動画のレイヤー(動画を重ねる)
画像に画像を、動画の上に動画を重ねるなど
複数の動画素材を一気に扱えます。
工夫次第で面白い動画が作れるのが
レイヤー機能です。
- 豊富なエフェクト+追加プラグイン
有料ソフトは最初からかなり豊富なエフェクトが用意されています。
例えばオープニングで使えるタイトルの演出や
画面の切り替わりで動くエフェクトなど様々です。
また追加プラグインで更にエフェクトを追加する事が
出来ますので編集の自由度はかなり広いです。
- 3Dアニメーションなどのプラグイン
上記のソフトはそれぞれが対応した、3Dアニメーション
編集ソフトと組み合わせて豪華な編集ができます。
凝ったオープニングを作りたい場合は利用するといいでしょう
追加プラグインを使えば専門知識が少なくても
驚くくらい豪華な演出ができます。
まずは無料で慣れて機能が足りなくなったら有料へ
まず無料ソフトを使い倒して編集の基礎を覚えましょう!
そしてチャンネルリサーチをしている時に
ライバルチャンネルが行ってる編集がどうしても出来ない場合は、
有料ソフトを使っている可能性が高いです。
どうしても編集したい演出が出てきてから
有料の編集ソフトを導入するのが良いかと思います。
いきなり有料ソフトを使うと機能が多すぎて大変ですからね^^;
動画編集を凝っていくと中々楽しいので
徐々に編集の質を上げていきましょう!
今回の説明は以上です。
お疲れ様でした^^
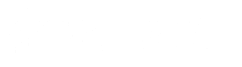






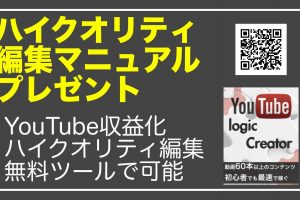







コメントを残す