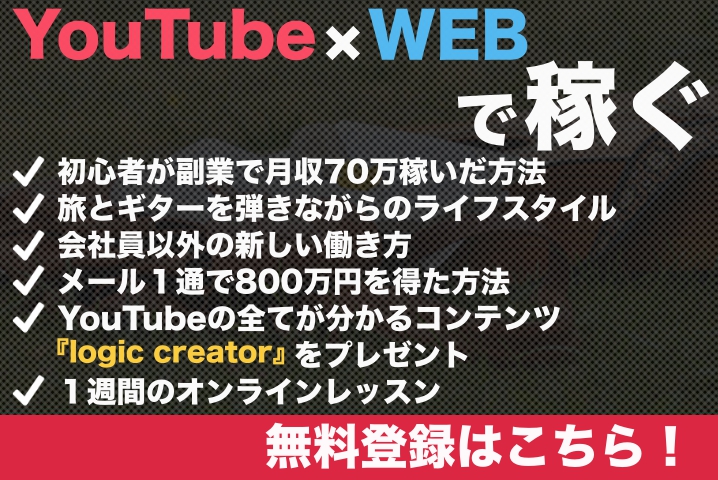
こんにちはトモヒロです。
前回までにチャンネルの準備が整ったと思いますので、
アップロード前にデフォルト設定を行って動画投稿時の効率化を図りましょう!
解説動画(YouTube studioでの設定)
効率化できるデフォルト設定の手順(クリエイターツールでの設定)
1、まずYouTubeの「クリエイターツール」に進み「チャンネル」をクリック。
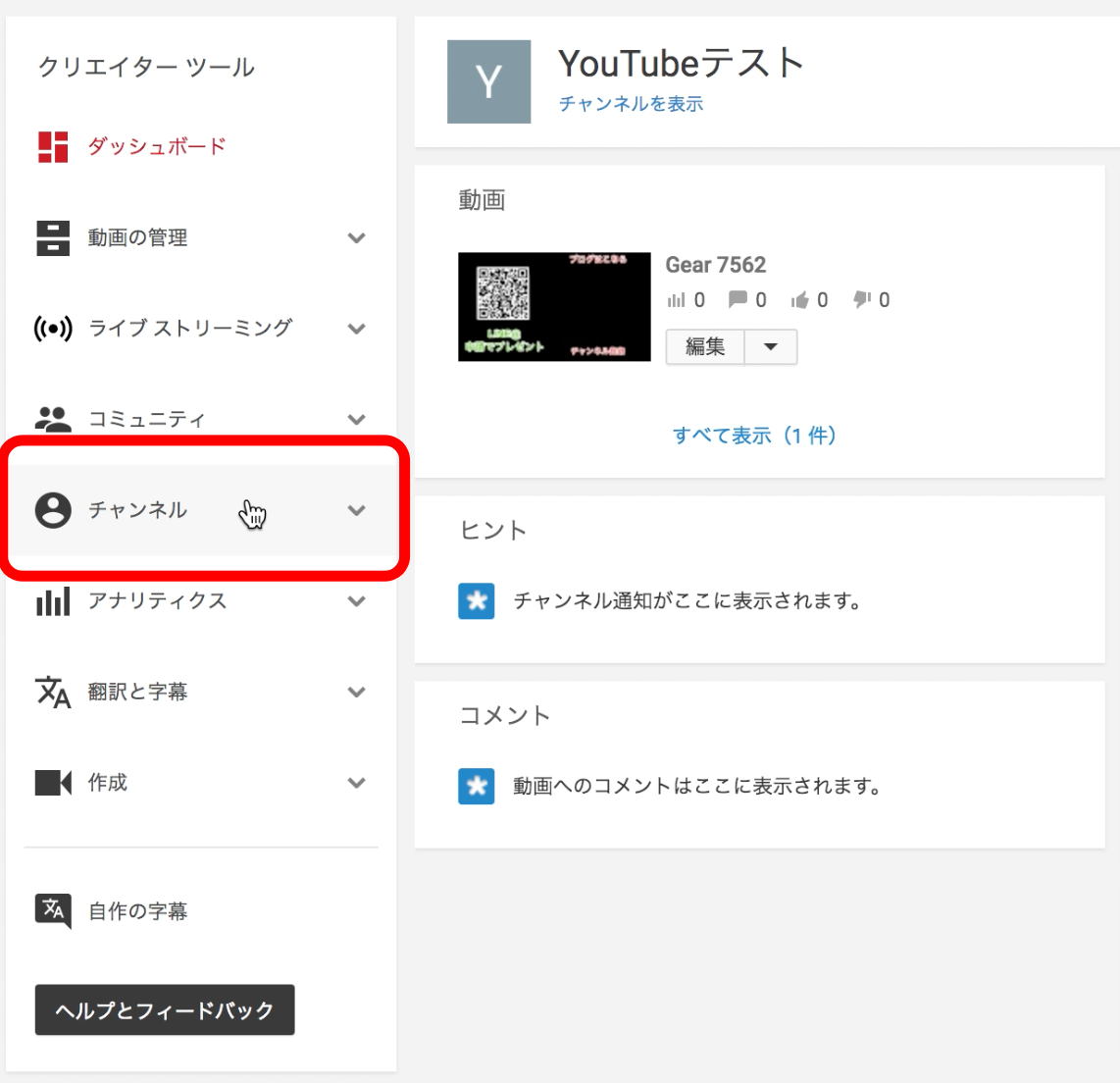
2、次に「アップロード動画のデフォルト設定」を選択
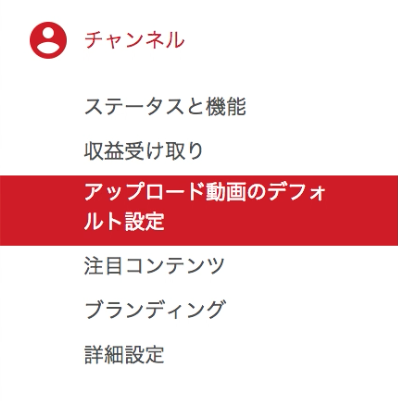
アップロード動画のデフォルト設定項目
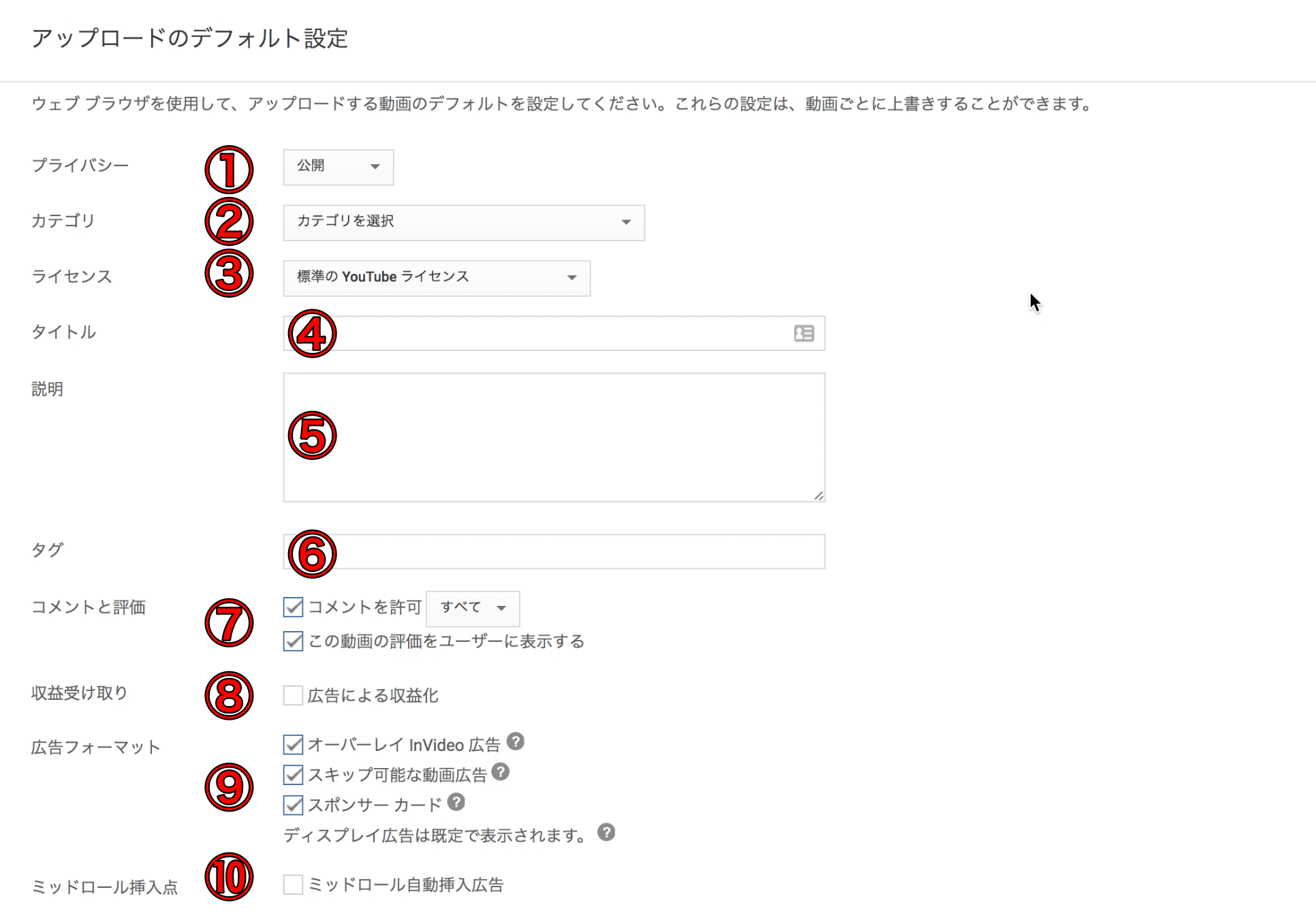
①プライバシーでは、公開設定を選択します。
公開は誰も見れる設定です。非公開は自分のみ見れる設定、
限定公開は、動画のURLを知ってる方のみ見れる設定になっています。
②カテゴリー
公開する動画、チャンネルのジャンルにあったカテゴリーを選んでいきましょう。
③ライセンス
この設定では、特に操作する必要は無いのでそのままでOKです。
④タイトル
ここに文章を入れると、アップロードした動画に自動的でタイトルがつきます。
常に特定の単語を入れる際に使う事が出来ます。
通常動画毎にタイトルをつけて行った方が良いと思いますので
特に入力する必要はありません、
⑤説明
動画下部に入る説明欄をあらかじめ設定が出来ます。
お勧めは、チャンネル登録リンクを載せておくと効果的です。
以下のリンクの「/」と「?」の間にチャンネルIDを入れてください。
チャンネル登録URL:https://www.youtube.com/channel/ここ?sub_confirmation=1
⑥タグ
動画の内容に関するタグをあらかじめ設定する事が出来ます。
おすすめのタグは、自分のチャンネル名とチャンネルIDを入れると効果的です。
その他のタグは、ジャンルに関するキーワードを何個か入れておくと便利です。
タグ毎に半角スペースを入れてタグを入れていきましょう。
⑦コメントと評価
コメントの許可を設定できます。また承認制を選ぶ事が出来ます。
基本的にYouTubeはコメントがついた方が動画のパワーが付くので
許可で問題ないです。
変な人に目をつけられたなら承認制を使って様子を見てみましょう。
また、評価の表示を隠す事もできます。
こちらも表示のままで問題はありません。
⑧広告による収益化
動画再生時に広告を載せる事がでします。
こちらは基本的にチェックしておいて問題ないです。
ガイドラインに沿った動画を投稿していきましょう。
⑨広告フォーマット
表示する広告の種類を指定できます。
基本的に全てチェックをしておきましょう。
⑩ミッドロール挿入点
10分以上の動画では途中で広告を挟む事が出来ます。
こちらもチェックを入れておいて問題ないです。
収益も上がる為、チャンスがあれば利用していきましょう。
後半の設定
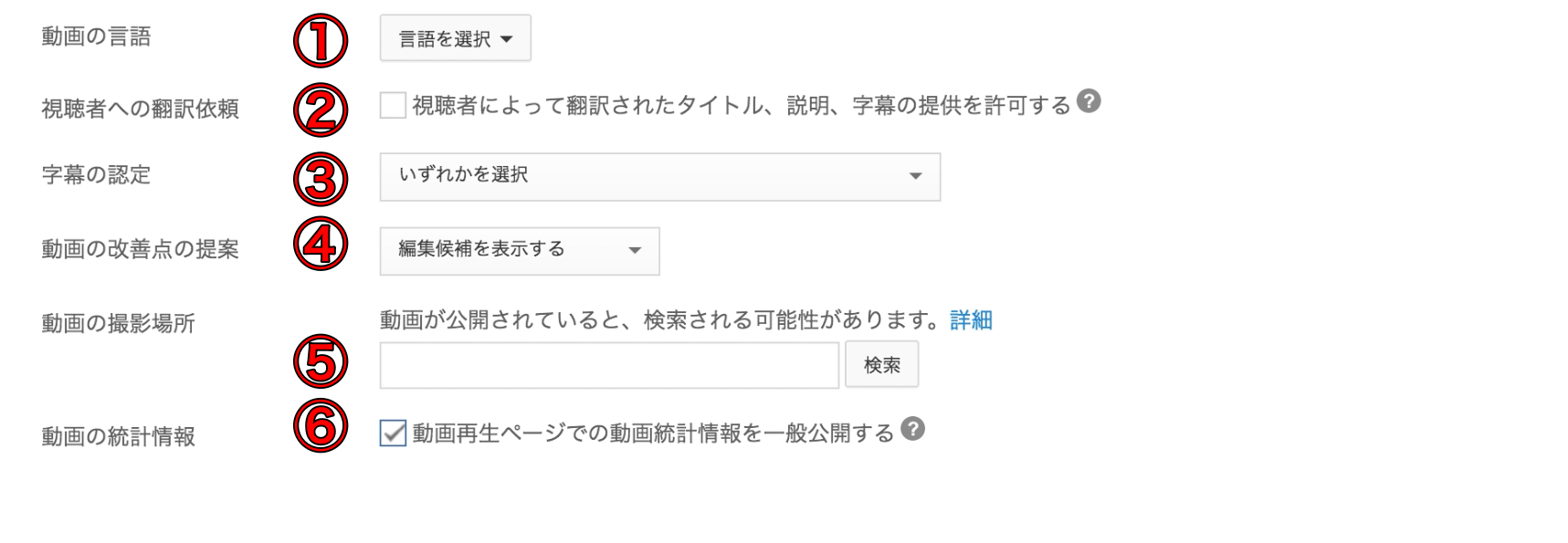
①動画の言語
動画内で使われてる言語を選択しましょう。
②〜④
こちらの項目は特に変更する必要はありません。
音声が録音されている動画は自動認識で字幕を表示できます。
日本語の精度はあまり良くないので現在は特に利用する必要は無いでしょう。
⑤動画の撮影場所
撮影場所がある場合はここに地名を入れておくと
検索結果へ効果があります。
⑥動画の統計情報
基本的には動画の統計情報のチェックはつけていても問題はありませんが、
ライバルから情報を探られたくない場合は、チェックを外すと良いでしょう。
設定が完了しましたら画面上部の保存を忘れずに!
以上でデフォルト設定は完了です。
あらかじめ説明とタグを入れておくと動画アップロード時の効率化になりますので
動画投稿始める前に是非設定を完了させておいて下さい。
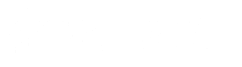














コメントを残す